| home |
| faq |
| how to |
| sitemap |
| contact |
A short list of linux ubuntu installation hints
volume 1
June 22, 2018
Listed here, for convenience, are a few linux installation hints for ubuntu. Most of these hints apply to Xubuntu 18.04, Xfce.
Ubuntu has root turned off by default, so to turn it on:
sudo passwd root to add a password to root
sudo passwd -u root to unlock the root account
this returns: passwd: password expiry information changed
to disable the root account again: sudo passwd -l root
or, to work in a root console: sudo - i
Upon first login to xubuntu we have this choice:
• Xfce session
o Xubuntu session
Choose Xfce.
Upon first login to xubuntu (xfce) we are presented with this query:
"choose below which setup you want for the first startup:"
"use default config" or "one empty panel"
choose: "use default config"
While trying to use the xrandr commands to set the resolution to 1920x1080 we lost the "panels".
If the taskbar and panel suddenly disappear,
right-click on the desktop and open a terminal, then
type:
xfce4-panel &
,
xfce4-panel --restart &
or,
xfce4-panel --preferences &
Or, press Alt+F2 to bring up a run program window,
similar to this one, then enter: xfce4-panel and press run.
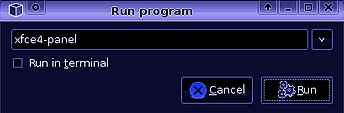
How to backup xfce custom panel configurations:
save a copy of these directories:
saves the user specific xfce4 panel configurations:
~/.config/xfce/xfconf/xfce-perchannel-xml
saves the item specific configurations:
~/.config/xfce/panel
The applications menu button is missing,
so, first try and run: "sofware updater"
working, editing the main panel:
right-click: >> Panel Properties
uncheck: >> Lock Panel
how to move panel:
>> place mouse at far left end of panel
>> then hold down mouse >> then move.
right-click on desktop to get:
menu >> applications.
applications >> settings >> Display.
How to setup the screen resolution to a higher setting.
xorg.conf no longer exists, so use: xrandr
(the following works for version 18.04)
> cvt 1920 1080
possibly get the following:
# 1920x1080 59.96 Hz (CVT 2.07 M9) hsync: 67.16 kHz; pclk 173.00 MHz
Modeline "1920x1080_60.00" 173.00 1920 2048 2248 2576 1080 1083 1088 1120 -hsync +vsync
place the above response text at the end of the xrandr command, like so:
> xrandr --newmode "1920x1080_60.00" # 1920x1080 59.96 Hz (CVT 2.07 M9) hsync: 67.16 kHz; pclk 173.00 MHz Modeline "1920x1080_60.00" 173.00 1920 2048 2248 2576 1080 1083 1088 1120 -hsync +vsync
> xrandr
Now xrandr returns all modes, along with a new mode: 1920x1080_60.00 59.96
Add the new mode:
> xrandr --addmode VGA-1 1920x1080_60.00
(the "--mode" option tag is not used here in ubuntu)Now change to the new mode:
> xrandr --output VGA-1 --mode 1920x1080_60.00
Finally, add the following lines to the end of: .profile
xrandr --output VGA-1 --mode 1920x1080_60.00
xfce4-panel &
... the 1920x1080 resolution should remain after a reboot.
For some reason, we couldn't add the above xrandr commands to ~/.xprofile ...
It messed up the desktop, which now does not come up.
By default, apparently, the ~/.xprofile file does not exist.
It is better to add the above xrandr commands to the end of .profile in the user's main directory. This seems to allow the 1920x1080 screen resolution to remain.
Trying to get samba to work on xubuntu 18.04.
App > system > software > samba (then install)
First error:
"failed to execute command" gksu system-config-samba
-- gsku is missing. Its been removed from ubuntu.
How to install gsku:
> apt-get install gksu
This returns:
... the package is missing ... E: package 'gksu' has no installation candidate.
Solution:
1. add the artful repositories to the system:
cat << EOF | sudo tee /etc/apt/sources.list.d/artful.list
deb http://archive.ubuntu.com/ubuntu/ artful universe
EOF
2. update the package cache:
> sudo apt-get update
3. install gksu package:
> sudo apt-get install gksu
4. remove the artful repository from the system for safety:
> sudo rm /etc/apt/sources.list.d/artful.list
> sudo apt-get update
5. test gksu:
> gksu-properties
Now, samba installs, and works.
To restart samba:
> /etc/init.d/smbd restart
To get a list of all samba users:
> pdbedit -L
add to smb.conf (right below: workgroup = WORKGROUPNAME):
client max protocol = NT1
un comment:
netbios name = machine_name
|
|
dark maelstrom flash games |
dark maelstrom t-shirt designs |